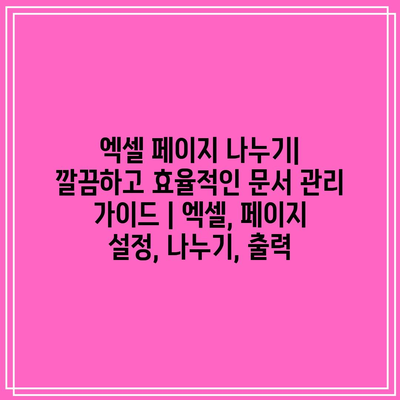엑셀 페이지 나누기 | 깔끔하고 효율적인 문서 관리 가이드 | 엑셀, 페이지 설정, 나누기, 출력
방대한 데이터를 담고 있는 엑셀 파일! 깔끔하게 정리된 엑셀 문서는 보기에도 좋고, 정보를 찾기도 쉽습니다. 하지만, 엑셀 파일을 출력할 때 페이지가 끊겨 중요한 정보가 다음 페이지로 넘어가는 경우가 발생할 수 있습니다. 이럴 때 유용한 기능이 바로 페이지 나누기 기능입니다.
엑셀 페이지 나누기 기능을 이용하면 출력할 때 원하는 부분을 한 페이지에 담아 출력할 수 있습니다. 데이터를 효율적으로 관리하고 출력 결과를 개선하여 깔끔하고 보기 좋은 문서를 만들 수 있습니다.
이 글에서는 엑셀 페이지 나누기 기능을 활용하여 엑셀 문서를 효과적으로 관리하는 방법을 단계별로 알려드립니다. 엑셀 페이지 나누기 기능을 익혀 문서 관리를 더욱 효율적으로 만들어보세요!
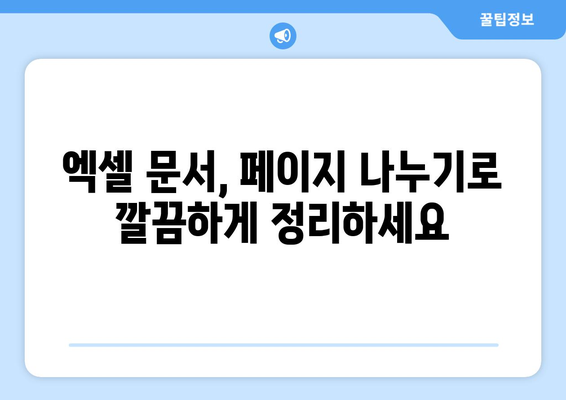
엑셀 문서, 페이지 나누기로 깔끔하게 정리하세요
엑셀 문서는 데이터를 효율적으로 관리하는 데 유용한 도구이지만, 내용이 많아지면 문서가 길어져 출력이나 공유가 불편해질 수 있습니다. 이러한 문제를 해결하기 위해 엑셀 페이지 나누기 기능을 활용하여 문서를 보기 좋게 나누고 관리하는 것이 중요합니다. 엑셀 페이지 나누기 기능은 문서를 원하는 위치에서 잘라 페이지를 분리하는 기능으로, 출력 시 각 페이지에 명확한 구분선을 만들어 가독성을 높이고, 필요한 정보만을 선택적으로 출력할 수 있도록 도와줍니다.
엑셀 페이지 나누기는 다양한 방법으로 사용할 수 있습니다. 예를 들어, 데이터가 많은 엑셀 문서를 페이지별로 나누어 출력하거나, 행이나 열 단위로 페이지를 분리하여 문서를 깔끔하게 정리할 수 있습니다. 또한, 페이지 나누기 기능을 활용하면, 특정 범위의 데이터만 출력하거나 여러 개의 문서를 하나로 합쳐 출력하는 것도 가능합니다.
엑셀 페이지 나누기 기능을 사용하면 다음과 같은 장점을 누릴 수 있습니다.
- 문서를 가독성있게 출력 및 공유할 수 있습니다.
- 필요한 정보만을 선택적으로 출력할 수 있습니다.
- 효율적인 문서 관리를 가능하게 합니다.
엑셀 페이지 나누기 기능은 처음 사용하는 사람들에게는 다소 복잡하게 느껴질 수 있지만, 익숙해지면 문서 관리를 훨씬 효율적으로 할 수 있습니다. 이 글에서는 엑셀 페이지 나누기 기능을 활용하여 문서를 깔끔하게 정리하고 관리하는 방법을 단계별로 설명합니다.
페이지 나누기 기능은 엑셀 문서를 효과적으로 관리하고 출력하는 데 필수적인 도구입니다. 이 글에서 소개된 방법들을 활용하여 엑셀 문서를 보다 효율적으로 관리하고, 깔끔하고 보기 좋게 출력해 보세요.
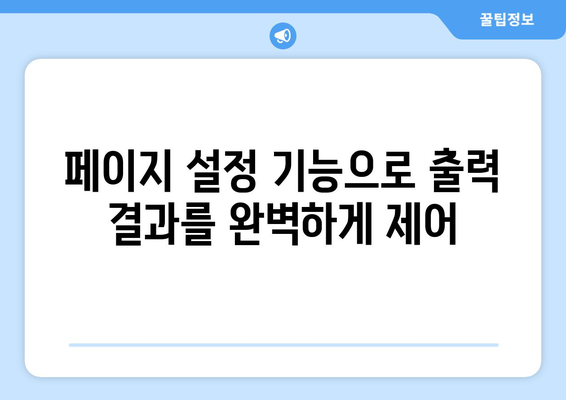
엑셀 페이지 나누기 | 깔끔하고 효율적인 문서 관리 가이드 | 엑셀, 페이지 설정, 나누기, 출력
페이지 설정 기능으로 출력 결과를 완벽하게 제어
엑셀 문서를 출력할 때, 원하는 방식대로 페이지를 나누고 싶은 적이 있으셨나요? 엑셀의 페이지 설정 기능을 활용하면, 원하는 만큼 페이지를 나누고, 각 페이지에 표시되는 내용을 조절할 수 있습니다. 엑셀 문서를 효율적으로 관리하고 출력 결과를 깔끔하게 제어하는 방법을 알아보세요.
1, 페이지 설정 기능 접근 방법
엑셀 페이지 설정 기능은 ‘페이지 레이아웃’ 탭에서 찾아볼 수 있습니다. ‘페이지 레이아웃’ 탭을 클릭하면, ‘페이지 설정’ 그룹에 다양한 기능들이 나타납니다. 이 중 ‘페이지 나누기’ 기능을 활용하여 문서를 원하는 대로 나눌 수 있습니다.
2, 페이지 나누기 기능 활용
페이지 나누기 기능은 문서를 여러 페이지로 나누는 데 사용됩니다. 기본적으로 엑셀은 자동으로 페이지 나누기를 설정합니다. 하지만 이 설정을 변경하여 원하는 위치에 페이지 나누기를 적용하고, 문서를 더욱 효율적으로 나눌 수 있습니다.
3, 페이지 설정 기능 상세
페이지 설정 기능을 통해 페이지 방향, 여백, 머리글, 꼬리말 등을 자유롭게 변경할 수 있습니다. 각 기능은 문서의 형식과 출력 결과에 영향을 미치므로, 문서의 특성과 목적에 맞게 설정하는 것이 중요합니다.
4, 출력 미리 보기 활용
페이지 설정 기능을 사용한 후에는 ‘페이지 레이아웃’ 탭의 ‘페이지 미리 보기’ 버튼을 클릭하여 변경된 결과를 미리 확인할 수 있습니다. 미리 보기 기능을 통해 원하는 결과가 나오는지 확인하고, 필요에 따라 설정을 조정할 수 있습니다.
| 기능 | 설명 | 활용 예시 |
|---|---|---|
| 페이지 방향 | 페이지 방향을 세로 또는 가로로 설정합니다. | 문서의 내용이 길거나 넓은 경우, 세로 또는 가로 방향으로 출력하여 보기 좋게 만들 수 있습니다. |
| 여백 | 페이지 가장자리에 여백을 설정합니다. | 페이지의 내용이 너무 꽉 차 보이지 않도록 여백을 조절하여 보기 좋게 만들 수 있습니다. |
| 머리글과 꼬리말 | 각 페이지에 표시되는 머리글과 꼬리말을 설정합니다. | 문서 제목이나 날짜 등을 머리글 또는 꼬리말에 넣어 문서의 정보를 명확하게 표시할 수 있습니다. |
| 페이지 나누기 | 페이지를 원하는 위치에서 나눕니다. | 내용이 많은 문서를 여러 페이지로 나누어 출력할 수 있습니다. |
| 인쇄 영역 | 인쇄할 영역을 지정합니다. | 문서의 일부분만 출력하거나, 원하는 영역만 인쇄할 수 있습니다. |
본 가이드에서는 엑셀 페이지 설정 기능을 통해 문서를 효율적으로 관리하는 방법에 대해 설명했습니다. 이러한 기능들을 활용하면 엑셀 문서를 깔끔하고 효과적으로 출력할 수 있습니다.
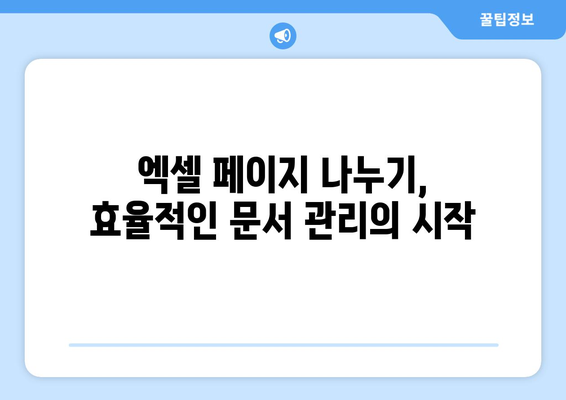
엑셀 페이지 나누기, 효율적인 문서 관리의 시작
“효율적인 관리란, 혼란 속에서 질서를 찾는 예술이다.” – 토마스 칼라일
엑셀 페이지 나누기: 왜 중요할까요?
“작은 일을 놓치면, 큰 일도 할 수 없다.” – 프랑수아 라 로슈푸코
- 가독성 향상: 엑셀 문서를 페이지로 나누면 한눈에 보기 쉽고, 데이터를 훨씬 효과적으로 파악할 수 있습니다.
- 출력 효율성 증가: 페이지 나누기를 통해 원하는 부분만 선택적으로 출력하여 종이 낭비를 줄이고, 효율적인 문서 관리를 가능하게 합니다.
- 프로페셔널한 문서 완성: 깔끔하게 정리된 엑셀 문서는 전문성을 높이고, 더욱 신뢰감 있는 자료를 제공합니다.
엑셀 페이지 나누기는 단순한 기능을 넘어, 문서의 가독성과 효율성을 높이는 중요한 요소입니다. 특히, 방대한 데이터를 다루는 경우, 페이지 나누기를 통해 정보를 체계적으로 정리하고, 필요한 데이터만 효과적으로 분석할 수 있습니다.
엑셀 페이지 나누기: 간단한 설정
“세상에서 가장 쉬운 일은, 아무것도 하지 않는 것이다. 그 다음으로 쉬운 일은, 비난하는 것이다.” – 윌 로저스
- 페이지 레이아웃 탭: 엑셀 상단 메뉴에서 ‘페이지 레이아웃’ 탭을 선택합니다.
- 페이지 나누기 삽입: ‘페이지 나누기 삽입’ 기능을 사용하여 원하는 위치에 페이지 나누기를 추가합니다.
- 페이지 설정: ‘페이지 설정’ 기능을 통해 여백, 방향, 페이지 크기 등을 조정하여 깔끔한 페이지 구성을 완성합니다.
엑셀 페이지 나누기 설정은 매우 간단합니다. 몇 번의 클릭만으로 원하는 방식대로 페이지를 나눌 수 있으며, 문서의 전체적인 형태를 깔끔하게 정리하는 데 도움이 됩니다.
엑셀 페이지 나누기: 다양한 기능 활용하기
“새로운 지식은 낡은 지식의 무덤에서 태어난다.” – 프란시스 베이컨
- 자동 페이지 나누기: 엑셀은 데이터 양에 따라 자동으로 페이지를 나눌 수 있는 기능을 제공합니다. ‘페이지 레이아웃’ 탭에서 ‘페이지 나누기 미리 보기’ 기능을 활용하면 더욱 효율적으로 페이지 나누기를 설정할 수 있습니다.
- 인쇄 미리 보기: ‘인쇄 미리 보기’ 기능을 통해 페이지 나누기 결과를 미리 확인하고, 필요에 따라 설정을 수정할 수 있습니다.
- 고급 설정: ‘페이지 설정’ 기능의 ‘시트’ 탭에서 ‘인쇄 제목’ 설정을 통해 여러 페이지에 걸쳐 동일한 행이나 열을 반복적으로 표시할 수 있습니다.
엑셀 페이지 나누기 기능은 다양한 옵션을 제공하여 사용자의 필요에 맞는 설정을 가능하게 합니다. 자동 페이지 나누기, 인쇄 미리 보기, 고급 설정 등의 기능을 적극적으로 활용하여 엑셀 문서의 완성도를 높여보세요.
엑셀 페이지 나누기: 효율적인 문서 공유
“좋은 의사소통은, 옳은 정보를, 옳은 사람에게, 옳은 때, 옳은 방식으로 제공하는 것이다.” – 마이클 무어
- PDF 변환: 엑셀 문서를 PDF 파일로 변환하면 페이지 나누기 설정을 유지하면서, 문서의 형식을 보존할 수 있습니다. 이를 통해 타인에게 공유할 때, 원하는 형식 그대로 자료를 전달할 수 있습니다.
- 인쇄: 엑셀 페이지 나누기 기능은 인쇄 결과에도 영향을 미쳐, 원하는 형식으로 문서를 출력하는 데 도움을 줍니다.
- 온라인 공유: 페이지 나누기 설정이 적용된 엑셀 문서를 클라우드 서비스를 통해 공유하면, 수신자들이 문서를 더욱 편리하게 열람할 수 있습니다.
엑셀 페이지 나누기는 문서를 효율적으로 공유하고, 정보 전달의 효과를 높이는 데 중요한 역할을 합니다. PDF 변환, 인쇄, 온라인 공유 등 다양한 방법을 활용하여 엑셀 문서를 효과적으로 공유해보세요.
엑셀 페이지 나누기: 더 나은 문서 관리를 위한 팁
“훌륭한 리더는 자신의 성공을 위해 노력하는 사람이 아니라, 자신의 팀의 성공을 위해 노력하는 사람이다.” – 빌 게이츠
- 페이지 번호: 엑셀 문서에 페이지 번호를 추가하여 문서를 더욱 체계적으로 관리할 수 있습니다.
- 머리말 & 꼬리말: 엑셀 문서에 머리말과 꼬리말을 추가하여 문서의 제목, 작성자, 날짜 등 중요한 정보를 표시할 수 있습니다.
- 데이터 정렬: 데이터를 정렬하고, 필요한 정보만 표시하여 문서의 가독성을 높일 수 있습니다.
엑셀 페이지 나누기와 함께, 페이지 번호, 머리말 & 꼬리말 등의 기능을 활용하여 엑셀 문서 관리를 한층 업그레이드하세요. 체계적인 문서 관리를 통해 업무 효율성을 높이고, 더욱 전문적인 결과물을 만들어낼 수 있습니다.
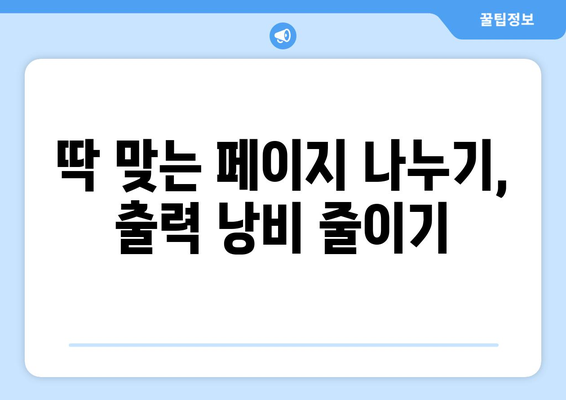
딱 맞는 페이지 나누기, 출력 낭비 줄이기
1, 페이지 나누기 기능 소개
- 엑셀의 페이지 나누기 기능은 워크시트를 여러 페이지로 나누어 출력할 때, 원하는 위치에 페이지 나눔선을 설정할 수 있도록 도와줍니다.
- 이 기능을 활용하면 불필요한 페이지 출력을 줄이고, 깔끔하고 효율적인 문서를 만들 수 있습니다.
- 특히, 많은 양의 데이터를 담고 있는 엑셀 파일을 출력할 때 유용하게 사용할 수 있습니다.
페이지 나누기 기능 활용의 장점
페이지 나누기를 활용하면 출력 낭비를 줄이고 종이 사용량을 절약할 수 있습니다. 또한, 원하는 위치에 페이지 나눔선을 설정하여 문서의 가독성을 높일 수 있으며, 출력된 문서의 보기 좋게 정리할 수 있습니다.
페이지 나누기 기능은 엑셀 문서의 구조를 효과적으로 관리할 수 있기 때문에, 복잡한 데이터를 체계적으로 정리하고, 필요한 정보를 쉽게 찾아볼 수 있도록 도와줍니다.
페이지 나누기 기능 활용 주의사항
페이지 나누기를 설정할 때는, 데이터의 내용과 레이아웃을 고려하여 적절한 위치에 나눔선을 설정해야 합니다. 만약 데이터가 너무 많아서 여러 페이지로 나눠야 할 경우, 가로 세로 크기를 조절하여 페이지 수를 줄일 수 있습니다.
페이지 나누기를 활용하면서 문서의 전체적인 디자인을 고려하는 것이 중요합니다. 페이지 나누기 기능을 잘 활용하면, 깔끔하고 효율적인 엑셀 문서를 만들 수 있습니다.
2, 페이지 나누기 기능 사용 방법
- 엑셀 파일을 열고, 페이지를 나누고자 하는 위치의 행 또는 열에 커서를 놓습니다.
- “페이지 레이아웃” 탭에서 “페이지 나누기” 그룹의 “페이지 나누기 삽입” 버튼을 클릭합니다.
- 원하는 위치에 페이지 나눔선이 표시됩니다.
페이지 나누기 미리보기 기능
페이지 나누기를 설정한 후에는 “페이지 레이아웃” 탭의 “페이지 미리보기” 그룹에서 “페이지 미리보기” 버튼을 클릭하여 미리보기 기능을 활용할 수 있습니다.
이 기능을 통해 실제 출력될 모습을 확인하고 필요에 따라 페이지 나눔선의 위치를 조정할 수 있습니다.
페이지 크기 및 여백 조절
페이지 나누기 기능을 사용할 때에는 페이지 크기와 여백을 조절하여 출력되는 문서의 레이아웃을 최적화할 수 있습니다.
“페이지 레이아웃” 탭에서 “페이지 설정” 그룹의 “페이지 설정” 버튼을 클릭하여 페이지 크기, 여백, 방향 등을 변경할 수 있습니다.
3, 추가 정보 및 팁
- 엑셀에서는 자동 페이지 나누기 기능을 통해 데이터의 양에 따라 페이지를 자동으로 나눌 수 있습니다.
- 페이지 나누기 기능을 효과적으로 활용하기 위해서는 데이터의 양, 출력 방식, 문서의 용도 등을 고려해야 합니다.
- 엑셀에서 제공하는 다양한 출력 설정 기능을 활용하여 더욱 완성도 높은 문서를 만들 수 있습니다.
엑셀 페이지 나누기 기능 관련 추가 정보
엑셀 페이지 나누기 기능은 다양한 문서 작업 환경에서 유용하게 활용될 수 있습니다. 예를 들어, 프레젠테이션 자료를 만들거나, 보고서를 작성할 때 엑셀 페이지 나누기 기능을 활용하여 문서를 효율적으로 관리하고, 깔끔하게 출력할 수 있습니다.
엑셀 페이지 나누기 기능에 대한 더 자세한 정보는 마이크로소프트 엑셀 도움말을 참고하면 얻을 수 있습니다.
엑셀 페이지 나누기 기능 활용 팁
엑셀 페이지 나누기 기능을 사용할 때, 행 높이와 열 너비를 조절하여 페이지 수를 최소화할 수 있습니다. 또한, 필요 없는 행과 열을 삭제하거나, 데이터를 압축하여 페이지 수를 줄일 수 있습니다.
엑셀 페이지 나누기 기능은 다양한 방법으로 활용될 수 있으므로, 사용자의 필요에 따라 다양한 옵션들을 활용하면 더욱 효과적입니다.
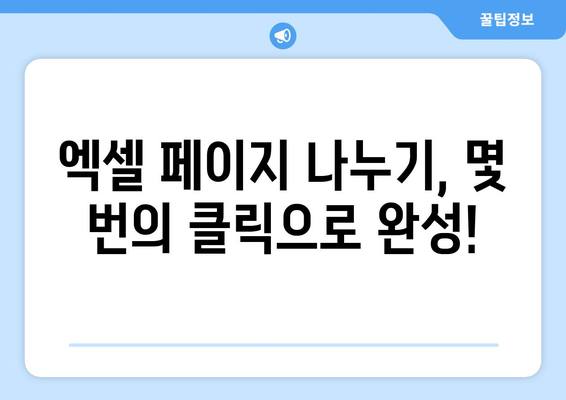
엑셀 페이지 나누기, 몇 번의 클릭으로 완성!
엑셀 문서, 페이지 나누기로 깔끔하게 정리하세요
복잡한 엑셀 문서를 깔끔하게 정리하고 싶다면? 페이지 나누기 기능을 활용하면 됩니다. 엑셀 파일을 출력할 때, 내용이 여러 페이지에 걸쳐 끊기거나 빈 공간이 생기는 경우가 많습니다. 페이지 나누기 기능은 이러한 문제를 해결하고, 각 페이지에 적절한 양의 데이터를 배치하여 깔끔하고 보기 좋은 문서를 만들 수 있도록 돕습니다.
페이지 나누기를 통해 엑셀 문서의 가독성을 높이고, 효율적인 문서 관리를 시작해보세요.
“엑셀 문서를 출력할 때, 깔끔하게 페이지 나누기를 적용하여 빈 공간 없이 완벽하게 정리해보세요!”
페이지 설정 기능으로 출력 결과를 완벽하게 제어
엑셀 문서 출력 시, 내가 원하는 대로 페이지를 설정하고 싶은가요? ‘페이지 설정’ 기능을 활용하여 출력 결과를 완벽하게 제어할 수 있습니다.
페이지 여백 조정, 용지 방향 변경, 인쇄 영역 지정 등 다양한 설정을 통해 문서의 레이아웃을 맞춤 설정하고, 최상의 출력 결과를 얻을 수 있습니다.
“페이지 설정 기능을 통해 엑셀 문서 출력 결과를 내 마음대로 완벽하게 조절해보세요!”
엑셀 페이지 나누기, 효율적인 문서 관리의 시작
엑셀 페이지 나누기는 단순한 기능을 넘어 효율적인 문서 관리 의 시작입니다. 엑셀 문서를 여러 페이지로 나누면, 각 페이지별로 데이터를 쉽게 찾아볼 수 있고, 필요한 정보만 빠르게 확인할 수 있습니다.
또한, 페이지 나누기를 통해 문서의 가독성을 높여, 자료 분석 및 보고서 작성 등 여러 작업을 더욱 효율적으로 수행할 수 있습니다.
“엑셀 페이지 나누기는 복잡한 문서를 체계적으로 관리하고, 효율적인 업무를 가능하게 하는 핵심 기능입니다.”
딱 맞는 페이지 나누기, 출력 낭비 줄이기
페이지 나누기 기능을 활용하면 불필요한 출력 낭비를 줄일 수 있습니다. 엑셀 문서를 출력할 때, ‘딱 맞는 페이지 나누기’ 를 통해 각 페이지에 필요한 내용만 담아 출력하면, 불필요한 빈 공간이 발생하지 않아 종이 낭비를 최소화할 수 있습니다.
환경 보호에도 도움이 되는 ‘똑똑한 페이지 나누기’ 를 시작해보세요.
“딱 맞는 페이지 나누기로 불필요한 출력 낭비를 줄이고, 환경 보호에도 동참해보세요!”
엑셀 페이지 나누기, 몇 번의 클릭으로 완성!
엑셀 페이지 나누기는 생각보다 간단합니다. 몇 번의 클릭만으로 원하는대로 엑셀 문서를 페이지 나누기 할 수 있습니다.
리본 메뉴의 ‘페이지 레이아웃’ 탭에서 간단한 설정을 통해 문서를 효율적으로 나누고, 출력 결과를 제어하세요.
“엑셀 페이지 나누기, 몇 번의 클릭으로 깔끔하고 효율적인 문서를 만들어보세요!”
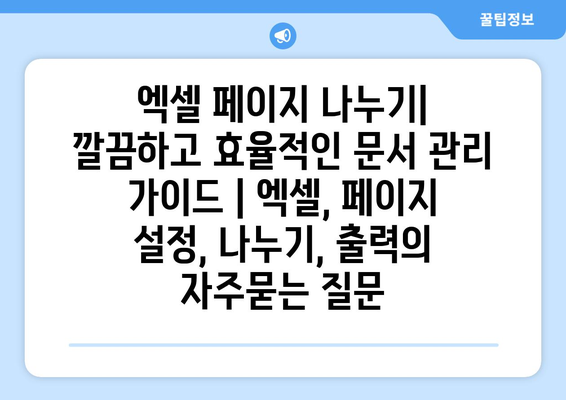
엑셀 페이지 나누기| 깔끔하고 효율적인 문서 관리 가이드 | 엑셀, 페이지 설정, 나누기, 출력 에 대해 자주 묻는 질문 TOP 5
질문. 엑셀 문서를 여러 페이지로 나누는 방법은 무엇인가요?
답변. 엑셀 문서를 여러 페이지로 나누는 방법은 “페이지 나누기” 기능을 사용하는 것입니다. 먼저, “페이지 레이아웃” 탭에서 “페이지 나누기”를 클릭합니다. 그런 다음, 문서를 나누고 싶은 위치에 마우스를 가져가면 점선이 표시됩니다. 이 점선을 원하는 위치에 드래그하면 해당 위치에서 새로운 페이지가 시작됩니다. 페이지 나누기 기능을 사용하면 엑셀 문서를 깔끔하고 효율적으로 여러 페이지로 나눌 수 있습니다.
질문. 페이지 나누기를 한 후에 엑셀 문서를 인쇄하면 어떻게 되나요?
답변. 엑셀 문서를 페이지 나누기를 한 후에 인쇄하면 설정된 페이지 나누기 위치에 맞춰 각 페이지가 분리되어 출력됩니다. 즉, 엑셀 문서를 여러 페이지로 나누고 인쇄하면 각 페이지별로 깔끔하게 분리된 출력물을 얻을 수 있습니다.
질문. 엑셀 문서에 페이지 번호를 넣는 방법은 무엇인가요?
답변. 엑셀 문서에 페이지 번호를 넣으려면 “삽입” 탭에서 “페이지 번호” 기능을 사용합니다. “페이지 번호” 기능을 클릭하면 다양한 페이지 번호 스타일을 선택할 수 있습니다. 원하는 스타일을 선택한 후 페이지 번호를 삽입할 위치에 클릭하면 해당 위치에 페이지 번호가 표시됩니다.
질문. 엑셀 문서를 인쇄할 때 특정 페이지만 인쇄하는 방법은 무엇인가요?
답변. 엑셀 문서를 인쇄할 때 특정 페이지만 인쇄하려면 “파일” 탭에서 “인쇄”를 클릭합니다. “인쇄” 옵션에서 “페이지 범위”를 선택하고 인쇄할 페이지 번호를 입력합니다. 예를 들어, 3페이지와 5페이지만 인쇄하고 싶다면 “3,5”를 입력합니다. 이렇게 하면 3페이지와 5페이지만 선택적으로 인쇄됩니다.
질문. 엑셀 문서에서 페이지 나누기를 제거하는 방법은 무엇인가요?
답변. 엑셀 문서에서 페이지 나누기를 제거하려면 페이지 나누기가 적용된 위치에 있는 점선을 클릭하여 선택합니다. 그런 다음, “페이지 레이아웃” 탭에서 “페이지 나누기 제거”를 클릭합니다. 이 작업을 통해 페이지 나누기가 제거되고 엑셀 문서는 하나의 페이지로 합쳐집니다.